How to Connect Samsung Earbuds to Your Laptop
Introduction
Connecting your Samsung earbuds to your laptop can elevate your audio experience, whether you're listening to music, attending virtual meetings, or watching videos. This guide will walk you through the simple process of pairing your Samsung earbuds with both Windows and macOS laptops. With clear instructions and helpful troubleshooting tips, you'll have your earbuds connected in no time.
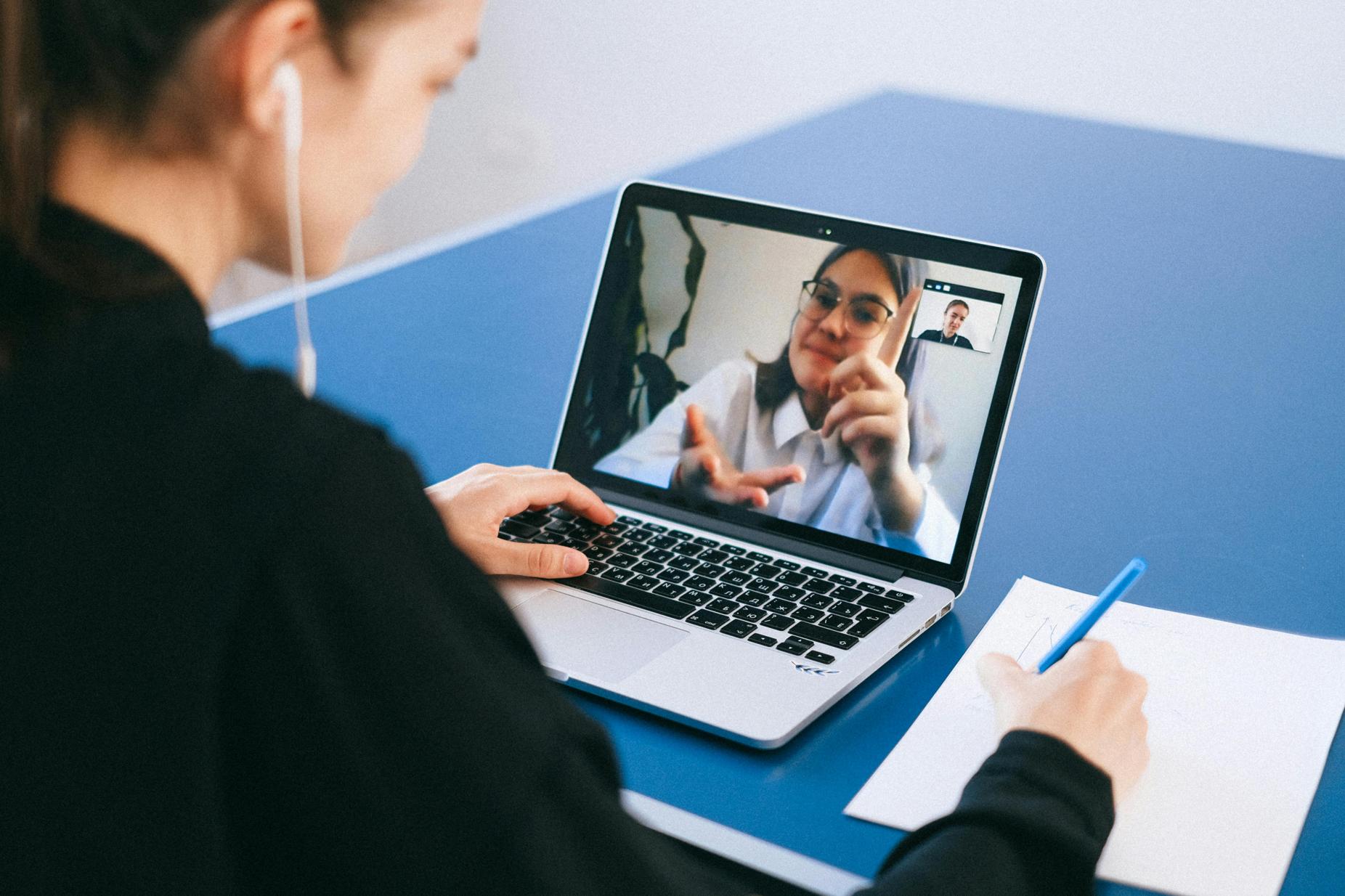
Preparing Your Samsung Earbuds
Before connecting your Samsung earbuds to your laptop, ensure they are charged and ready for pairing. Follow these steps for preparation:
- Charge Your Earbuds: Place the earbuds in the charging case and ensure they have enough battery life.
- Turn On Bluetooth: On your earbuds, activate Bluetooth mode. For most Samsung earbuds, you can do this by opening the case and leaving the earbuds inside.
- Reset if Necessary: If your earbuds have been paired with another device, consider resetting them to ensure a clean connection with your laptop.
By preparing your earbuds, you eliminate potential issues during the pairing process. Now, let's move on to connecting your Samsung earbuds to a Windows laptop.
Connecting Samsung Earbuds to Windows Laptops
Activating Bluetooth on Windows
To connect your Samsung earbuds to a Windows laptop, you first need to ensure Bluetooth is enabled on your device:
- Open Settings: Click the Start menu and select the gear icon to open the Settings menu.
- Go to Devices: In the Settings window, click on 'Devices'.
- Turn on Bluetooth: Switch the Bluetooth toggle to 'On'. If you do not see the toggle, your laptop may not have Bluetooth capability.
Pairing Process on Windows 10 and 11
Once Bluetooth is activated, follow these steps to pair your Samsung earbuds:
- Add a Device: In the Bluetooth settings, click 'Add Bluetooth or other device'.
- Select Bluetooth: Choose 'Bluetooth' from the options presented.
- Find Your Earbuds: Your laptop will begin searching for nearby Bluetooth devices. Select your Samsung earbuds from the list.
- Complete Pairing: Follow any additional on-screen instructions to complete the pairing.
Ensuring Stable Connection
After pairing your earbuds, ensure a stable connection:
- Stay Close: Keep your earbuds and laptop within close range to maintain a steady connection.
- Check for Interference: Avoid using other Bluetooth devices that could interfere with the connection.
- Update Drivers: Ensure your Bluetooth drivers are up-to-date by visiting the manufacturer's website.
Connecting your earbuds to a Windows laptop can enhance your overall experience. Now, let's look at how to connect them to macOS laptops.
Connecting Samsung Earbuds to macOS Laptops
Enabling Bluetooth on macOS
Begin by ensuring Bluetooth is enabled on your macOS laptop:
- Open System Preferences: Click the Apple logo in the top-left corner of the screen, then select 'System Preferences'.
- Select Bluetooth: In the System Preferences window, click on the 'Bluetooth' icon.
- Turn Bluetooth On: Click the 'Turn Bluetooth On' button if it's not already enabled.
Pairing Method for macOS Devices
Once Bluetooth is enabled, follow these steps to pair your Samsung earbuds:
- Open Bluetooth Preferences: In the Bluetooth window, click 'Set up new device' if available, or wait for the device search to begin automatically.
- Locate Your Earbuds: Your macOS laptop will search for nearby Bluetooth devices. Select your Samsung earbuds from the list.
- Pair the Device: Follow any on-screen instructions to complete the pairing process.
Troubleshooting macOS Connection Issues
If you encounter issues:
- Restart Bluetooth: Turn Bluetooth off and on again on your macOS.
- Reset Your Earbuds: Try resetting your Samsung earbuds as per the user manual.
- Re-pair the Device: Remove the earbuds from the paired devices list and try pairing them again.
Connecting your Samsung earbuds to a macOS laptop should now be straightforward. Next, we'll cover some common issues and their troubleshooting steps.
Troubleshooting Common Issues
Earbuds Not Detected by Laptop
If your laptop does not detect your earbuds:
- Check Range: Ensure the earbuds are within the laptop's Bluetooth range.
- Restart Devices: Restart both the laptop and the earbuds.
- Remove Obstacles: Make sure there aren't significant physical barriers between the laptop and the earbuds.
Audio Playback Problems After Connection
To resolve audio playback issues:
- Set Default Device: Confirm that the earbuds are set as the default audio output device in your sound settings.
- Check Application Settings: Ensure the application you're using is configured to output audio to the earbuds.
- Update Software: Make sure both your laptop's operating system and earbuds' firmware are updated.
Managing Multiple Bluetooth Devices
If you have issues with multiple Bluetooth devices:
- Prioritize Devices: Temporarily disconnect other Bluetooth devices while connecting your earbuds.
- Update Bluetooth Drivers: Install the latest Bluetooth drivers from your laptop's manufacturer.
Proper troubleshooting will enhance your overall experience with your Samsung earbuds and laptop. Now, let's discuss some tips for optimal performance.
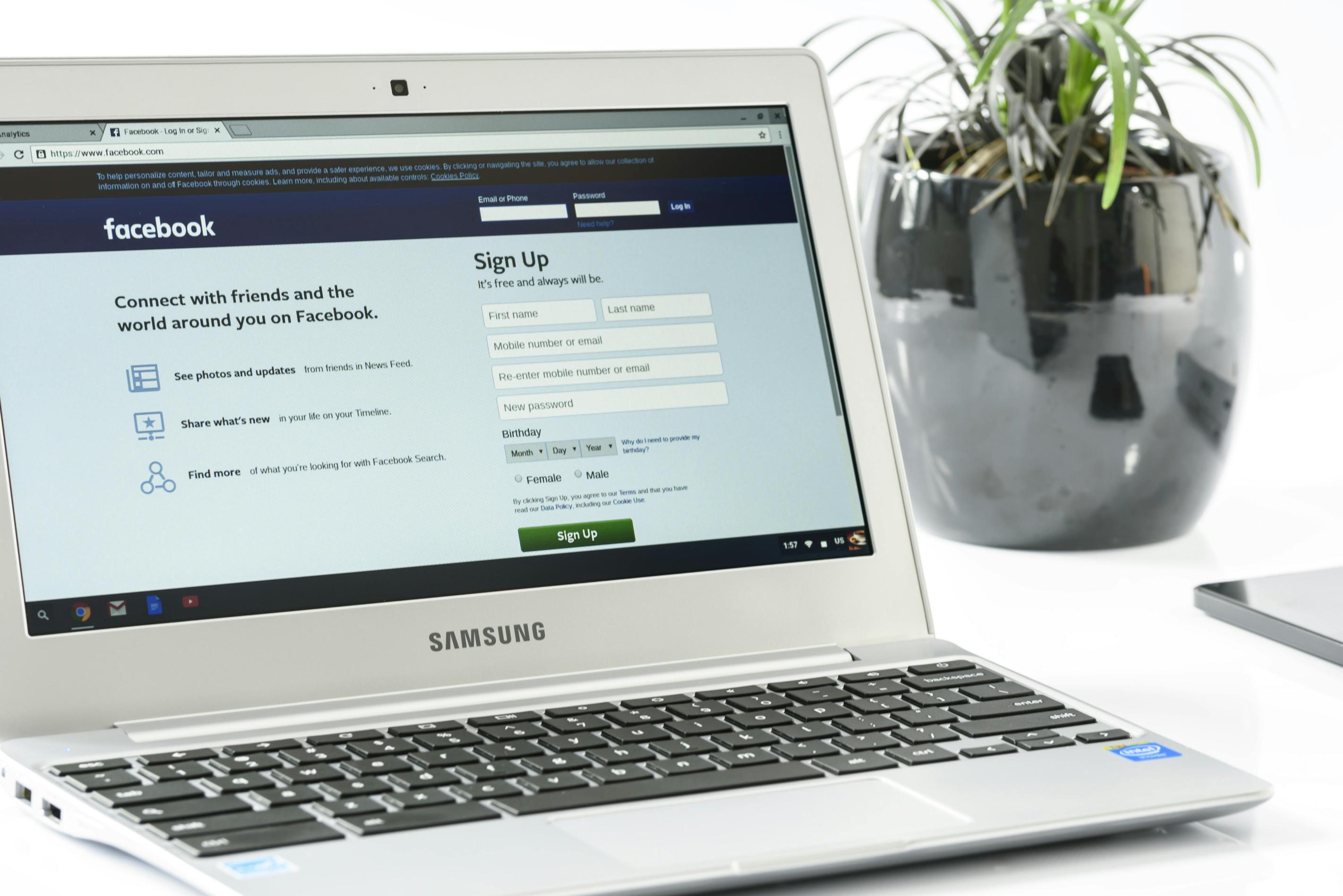
Advanced Tips for Optimal Performance
- Keep Firmware Updated: Regularly check for firmware updates for your Samsung earbuds.
- Clean the Earbuds: Clean your earbuds to ensure high-quality sound and longevity.
- Use Bluetooth 5.0: Ensure your laptop supports Bluetooth 5.0 for a more stable connection and better battery life.

Conclusion
Connecting Samsung earbuds to your laptop is a straightforward process if you follow the correct steps. With these instructions for both Windows and macOS, and troubleshooting tips, you can enjoy a seamless audio experience.
Frequently Asked Questions
Why won't my Samsung earbuds connect to my laptop?
Ensure Bluetooth is enabled, your earbuds are in pairing mode, and in range. If the issue persists, try restarting your devices and updating drivers.
Can I use my Samsung earbuds for video calls on my laptop?
Yes, once connected, you can use your Samsung earbuds as the audio input and output device for video calls.
How do I update the firmware on my Samsung earbuds?
Use the Samsung Wearable app on a compatible device. Follow the instructions to check for and install firmware updates.



