How to Disable My Keyboard on Laptop: A Comprehensive Guide
Introduction
There are various reasons you might want to disable the keyboard on your laptop. Whether it's for preventing accidental typing, cleaning your keyboard without input interference, or troubleshooting a malfunctioning keyboard, you have several methods to achieve this. This guide will walk you through different techniques to disable your laptop keyboard securely and efficiently.

Prerequisites and Precautions
Before disabling your keyboard, it’s crucial to ensure you have a backup input method (like an external keyboard or mouse) to re-enable the keyboard if needed. Additionally, always back up your registry and data to prevent any accidental loss. Be cautious, as some methods might not be reversible or could void your warranty.
Using Device Manager to Disable the Keyboard
One of the most straightforward methods to disable your laptop keyboard is through the Device Manager.
Navigating to Device Manager
- Press
Win + Xto open the Power User menu. - Select 'Device Manager' from the list.
Steps to Disable the Keyboard
- In Device Manager, find 'Keyboards' and expand the category.
- Right-click on your laptop keyboard device.
- Select 'Disable device' to turn off the keyboard.
After completing these steps, your laptop keyboard should be disabled until you decide to re-enable it through the same menu.

Using Registry Editor for Keyboard Disabling
If you prefer a more technical approach, the Registry Editor can be used to disable your keyboard.
Accessing Registry Editor
- Press
Win + Rto open the Run dialog box. - Type 'regedit' and press Enter to open the Registry Editor.
Detailed Steps for Changes
- Navigate to the following path:
HKEY_LOCAL_MACHINE\SYSTEM\CurrentControlSet\Services\i8042prt\Parameters - Right-click on the right pane and select
New > DWORD (32-bit) Value. - Name the new value 'Start' and set its value to 4.
- Restart your computer for the changes to take effect.
This method disables your keyboard at a system level, making it non-functional until reversed.
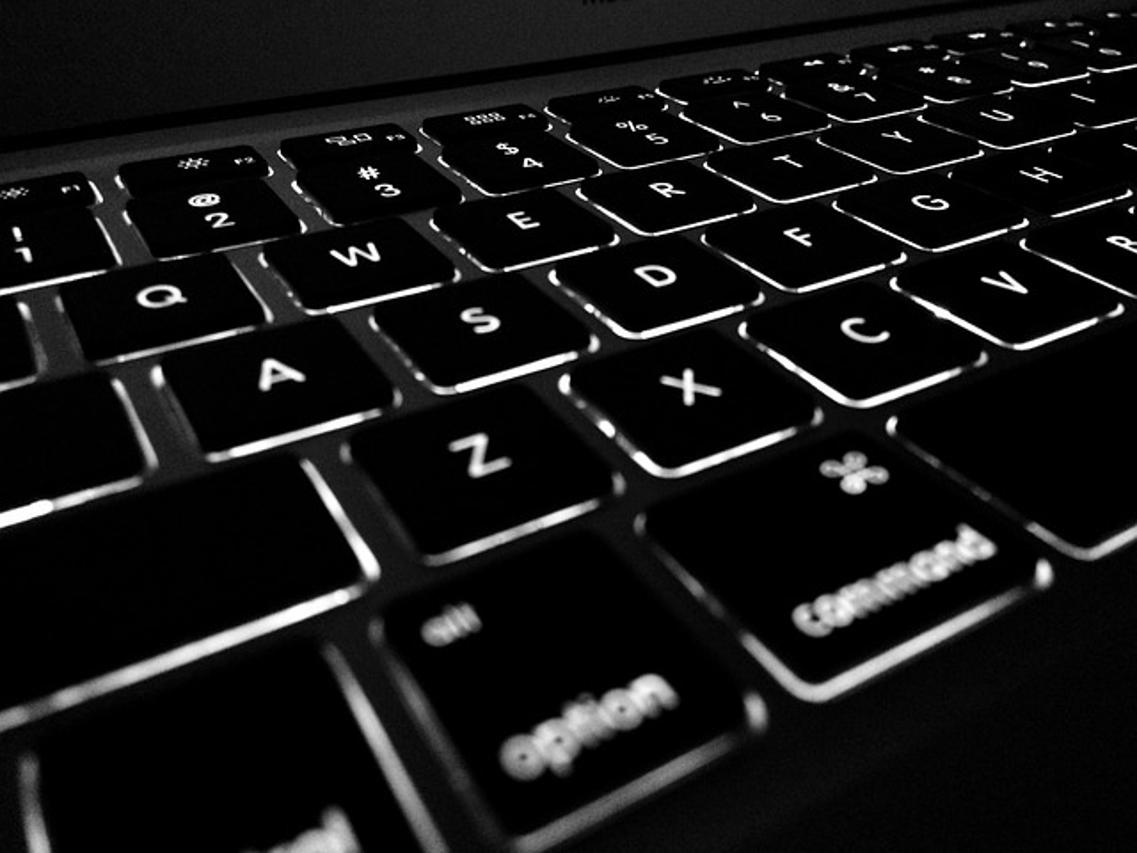
Software Solutions for Disabling the Keyboard
For those who prefer not to tinker with settings manually, software solutions offer a user-friendly alternative.
Overview of Recommended Software
Several software programs can temporarily disable your laptop keyboard. Some popular options include KeyFreeze, KidKeyLock, and Simple Disable Key.
Installation and Usage Guide
- Download and install your chosen software.
- Follow the on-screen instructions to configure the software for disabling your keyboard.
- Use the software interface to disable or re-enable your keyboard as needed.
These programs are particularly useful if you need to disable the keyboard quickly for short periods.
BIOS/UEFI Method to Disable the Keyboard
The BIOS/UEFI method involves disabling the keyboard at the firmware level.
Accessing BIOS/UEFI Settings
- Restart your laptop and press the key (such as F2, F10, Del, or Esc) required to enter BIOS/UEFI settings—this key varies by manufacturer.
- Navigate to the hardware configuration section.
Disabling Keyboard Through BIOS
- Look for keyboard settings or integrated peripherals.
- Change the keyboard setting to 'Disabled'.
- Save your changes and exit BIOS/UEFI.
This method is highly effective but should be used with caution as incorrect settings could affect other hardware components.
Hardware Approach
If software and settings adjustments don’t work, a hardware approach might be necessary.
Physical Disconnection Methods
- Shut down your laptop and disconnect all power sources.
- Open the laptop casing carefully, following your manufacturer’s guidelines.
- Locate the keyboard connector and unplug it from the motherboard.
Pros and Cons
- Pros: Completely prevents any input from the laptop keyboard.
- Cons: Risk of damaging internal components, potentially voiding your warranty.
Re-Enabling the Keyboard
Once you’ve resolved the reason for disabling your keyboard, re-enabling it is relatively simple.
Steps to Re-enable
- Follow the same steps in Device Manager or Registry Editor to re-enable the keyboard.
- If using software, use the program interface to turn the keyboard back on.
- For BIOS methods, revisit your BIOS/UEFI settings and set the keyboard option back to 'Enabled'.
Troubleshooting Common Issues
If you face trouble re-enabling your keyboard, check connections for hardware methods, and ensure you've reversed settings accurately for software or system-level methods.
Maintenance and Safety Tips
- Regularly clean your laptop to prevent dust and debris.
- Avoid consuming food and drinks near your laptop.
- Use an external keyboard for heavy typing tasks to prolong the life of your laptop keyboard.
Conclusion
Disabling your laptop keyboard can be necessary for various scenarios, and now you have multiple methods to achieve this. Each method has its pros and cons, and your choice will depend on your specific needs and technical comfort level. Always follow safety precautions to avoid damaging your device.
Frequently Asked Questions
Can I disable the keyboard temporarily without restarting?
Yes, software solutions like KeyFreeze allow you to disable the keyboard temporarily without restarting your laptop.
Will any of these methods void my laptop's warranty?
Altering hardware settings or physically disconnecting the keyboard can void your warranty. Always check your warranty terms before proceeding.
What should I do if the keyboard doesn't re-enable?
Double-check your settings, restart your computer, and consult your manufacturer’s support if necessary. If you used the Registry Editor, ensure the values are correctly reset.



