How to Connect Laptop to Desktop Monitor
Introduction
Connecting your laptop to a desktop monitor can significantly improve your productivity and entertainment experience. Whether you are looking to create a dual-display setup for work or simply want a larger screen for watching movies, linking your laptop to an external monitor is both practical and beneficial. This guide will walk you through everything you need to know, from understanding the types of ports and connectors to configuring your display settings and troubleshooting common issues.
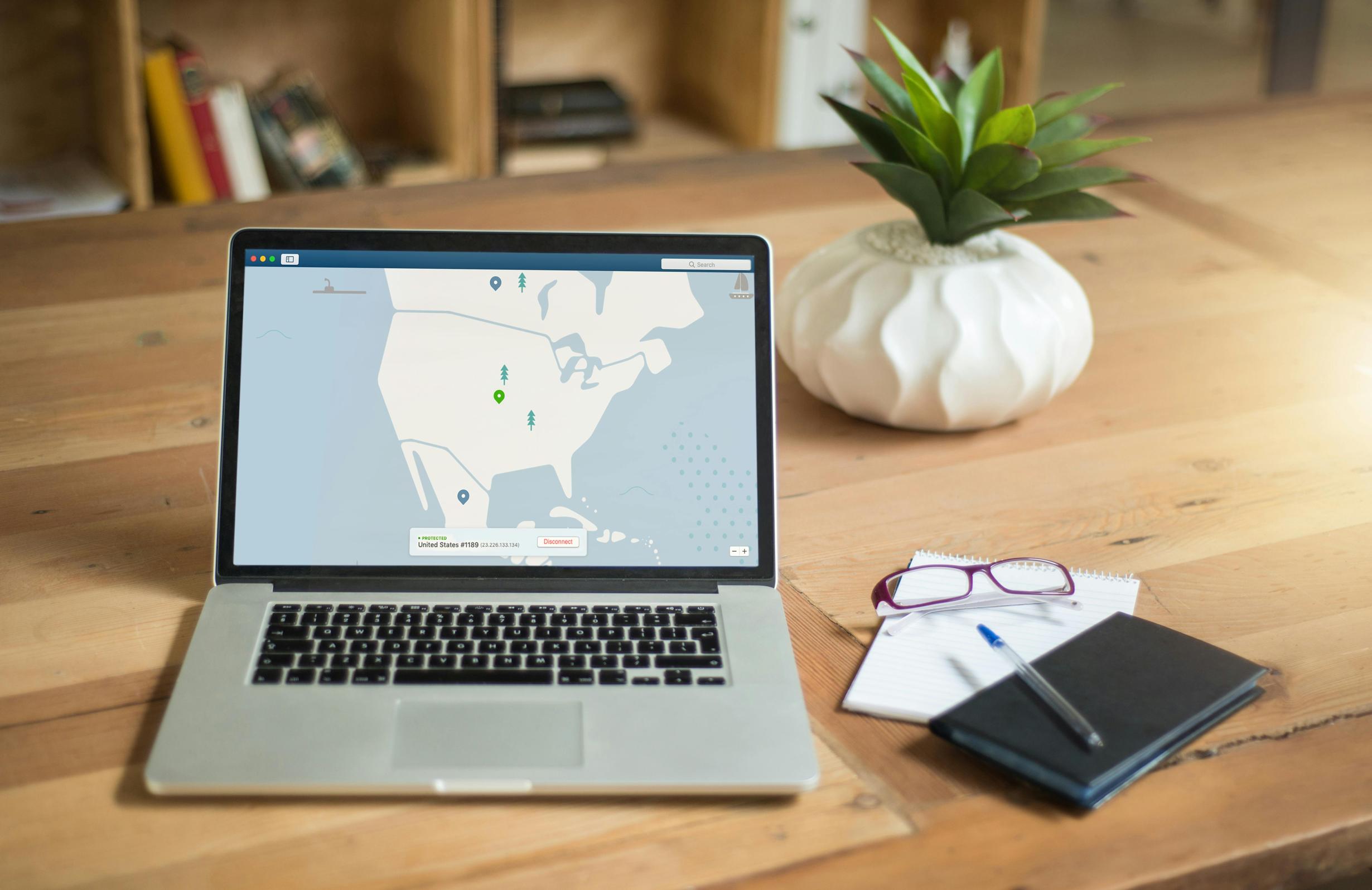
Why Connect Your Laptop to a Desktop Monitor?
Enhancing your laptop's functionality with a desktop monitor offers several advantages. A larger monitor provides a better viewing experience, allowing you to see more content and work more comfortably. This can be particularly useful for tasks that require multiple windows or applications open simultaneously, like graphic design, coding, or video editing. Moreover, using an external monitor can help reduce eye strain by offering a larger, clearer display. In essence, connecting your laptop to a desktop monitor can make both work and leisure activities more enjoyable and efficient.
Understanding Ports and Connectors
Before you begin, it's crucial to understand the various ports and connectors available on both your laptop and desktop monitor. This knowledge will help you select the right cable and ensure a seamless connection.
- HDMI (High-Definition Multimedia Interface): A common port on modern laptops and monitors, HDMI supports both video and audio signals. It is known for its high-definition quality and ease of use.
- DisplayPort: Similar to HDMI but generally found on higher-end monitors and laptops, DisplayPort delivers superior video quality and supports multiple monitors through a single connection.
- USB-C: A versatile port found on newer laptops, USB-C can transmit video, audio, and data. When connected to a compatible monitor, it can also charge the laptop.
- VGA (Video Graphics Array): An older type of connection primarily found on older laptops and monitors. VGA handles only video signals and is not as common today.
Understanding these ports will help you determine what cables or adapters you may need to connect your devices successfully.
Necessary Accessories
Depending on your laptop and monitor's ports, you might need a variety of cables or adapters. Here are the essentials:
- HDMI Cable: For connecting HDMI ports.
- DisplayPort Cable: For connecting DisplayPort interfaces.
- USB-C to HDMI/DisplayPort Adapter: If your laptop supports USB-C.
- VGA Cable with Adapter: For older monitors.
Having these accessories ready will ensure a smooth and hassle-free setup process.

Different Connection Types
Connecting your laptop to a desktop monitor can be done through various methods. Let's explore the most common types below.
HDMI Connection
Connecting your laptop to a monitor via HDMI is straightforward:
- Plug one end of the HDMI cable into your laptop's HDMI port.
- Connect the other end to the monitor's HDMI port.
- Turn on both the laptop and monitor. They should automatically recognize each other and begin displaying the laptop's screen on the monitor.
A reliable HDMI connection offers high-definition display quality and supports audio transmission, making it a versatile option for most users.
DisplayPort Connection
To use a DisplayPort connection:
- Connect one end of the DisplayPort cable to your laptop's DisplayPort.
- Attach the other end to the monitor's DisplayPort.
- Power on both devices. Your monitor should recognize the signal from the laptop and display accordingly.
DisplayPort is optimal for high-resolution monitors and is often preferred for professional and gaming setups due to its superior video quality and support for multiple monitors.
USB-C Connection
For a seamless setup with USB-C:
- Connect one end of a USB-C cable or adapter to your laptop's USB-C port.
- Attach the other end to your monitor's USB-C or HDMI/DisplayPort interface.
- Switch on both the laptop and monitor.
USB-C is highly efficient, transmitting video, audio, and data while potentially charging your laptop through a single cable. It's ideal for minimalist setups and newer devices.
VGA Connection
For those with older hardware, a VGA connection will do:
- Connect one end of the VGA cable to your laptop.
- Attach the other end to the monitor.
- Ensure both devices are powered on.
VGA only handles video signals, so you'll need additional audio cables if necessary. Despite being an older technology, it remains useful for connecting legacy equipment.
Configuring Display Settings
After connecting your laptop to a desktop monitor, the next step is to configure the display settings. This ensures that both screens function properly and to your liking.
Configuring on Windows
Once your devices are connected:
- Right-click on the desktop and select 'Display settings.'
- Under the 'Multiple displays' section, choose your preferred display mode:
- Extend: Expands your desktop across both screens, allowing you to drag items between monitors.
- Duplicate: Shows the same screen on both displays.
-
Second screen only: Turns off your laptop screen and uses only the monitor.
-
Adjust the resolution and orientation as needed for better performance and comfort.
Configuring on macOS
For macOS users:
- Click the Apple menu and select 'System Preferences.'
- Go to 'Displays' and select the 'Arrangement' tab.
- Drag the display icons to arrange them as desired. You can also mirror the displays by checking the 'Mirror Displays' box.
- Adjust the resolution and other settings to optimize your display experience.
Configuring these settings will ensure you get the most out of your dual-monitor setup, tailoring it to your specific needs and preferences.

Troubleshooting Common Issues
Even with the best preparations, you might encounter some issues when connecting your laptop to a desktop monitor. Here are some common problems and how to troubleshoot them.
No Signal
If your monitor shows 'No Signal':
- Ensure both devices are powered on.
- Check that the cable is correctly and firmly connected.
- Try a different cable or port if available to rule out hardware issues.
Incorrect Resolution
To fix resolution issues:
- Access the display settings on your laptop.
- Adjust the resolution settings to match the monitor's optimal resolution.
Correcting the resolution will provide a clearer and more comfortable viewing experience.
Audio Issues
If you have no audio:
- Go to sound settings on your laptop.
- Ensure the monitor is selected as the playback device if it has built-in speakers.
These adjustments can rectify common problems and ensure your setup works perfectly.
Optimizing Your Workspace
Once everything is connected and configured, it's time to focus on optimizing your workspace. An ergonomic and well-organized environment can greatly enhance your productivity.
- Position your monitor at eye level to reduce neck strain.
- Ensure adequate lighting to prevent eye strain.
- Use a comfortable chair and desk setup to maintain good posture.
A well-optimized workspace can boost productivity and comfort, making your dual-monitor setup more enjoyable and efficient.
Conclusion
Connecting your laptop to a desktop monitor can revolutionize the way you work and play. By understanding the different connection types, configuring display settings, and troubleshooting common issues, you can set up your workstation to maximize productivity and enjoyment. Whether for professional tasks or personal use, a larger, second screen can make all the difference.
Frequently Asked Questions
Can I connect a laptop and desktop monitor using Bluetooth?
No, Bluetooth cannot transmit video signals required for a monitor connection. You need a physical cable like HDMI, DisplayPort, USB-C, or VGA for this purpose.
Why is my monitor not displaying anything?
Ensure both devices are powered on, the correct input source is selected on the monitor, and the cable is securely connected. Try a different port or cable if necessary.
Is connecting multiple monitors possible with a laptop?
Yes, most modern laptops support multiple monitors. You may need additional adapters or a docking station to connect more than one external display.



