How to Get Spotify Fullscreen on Laptop
Introduction
Enjoying your favorite Spotify playlists on a laptop doesn't have to be limited to a small default window. Maximizing Spotify to fullscreen can enhance your listening experience, providing a more immersive interface whether you're working or relaxing. This guide will show you how to achieve a fullscreen Spotify experience on both Windows and macOS operating systems.
With these straightforward steps, you can easily prepare your laptop, navigate through settings, and troubleshoot any issues that might arise. Read on to discover how you can make the most out of Spotify by shifting to a fullscreen mode.

Why You Might Want Spotify in Fullscreen
Fullscreen mode for Spotify offers various benefits. First, it eradicates distractions, allowing you to focus solely on your music. Whether you’re using Spotify for background work music, a DJ session, or a party playlist, giving it the entire screen makes the interface more enjoyable to use.
Second, fullscreen mode offers an aesthetically pleasing layout. The visuals of album art and track details are often best appreciated when presented in a large format. Lastly, a fullscreen interface simplifies navigation, giving you easier access to your playlists, search functions, and settings.
These are just a few reasons why maximizing Spotify to fullscreen mode can elevate your music streaming experience on a laptop, whether you're using Windows or macOS.
Preparing Your Laptop for Fullscreen Mode
Before diving into how to enable fullscreen mode, it’s crucial to make sure your laptop is properly set up for the best experience. Here are a few preparatory steps:
- Update Your Software: Ensure your operating system and Spotify app are both up to date. Outdated software can sometimes cause compatibility issues.
- Screen Resolution: Adjust your screen resolution to a suitable setting. For the best experience, an HD resolution of 1920x1080 is recommended.
- Close Unnecessary Background Apps: Running multiple applications can slow down your laptop and hinder your Spotify experience. Close any apps not in use to free up system resources.
- Check for External Monitor Compatibility: If you’re using an external monitor, ensure it supports fullscreen mode and is properly connected.
Once completed, these preparations will help ensure a seamless transition to fullscreen mode.
How to Get Spotify Fullscreen on Different Operating Systems
Here's a step-by-step guide to help you go fullscreen on Spotify, regardless of your operating system.
Windows
- Launch Spotify: Open the Spotify app on your Windows laptop.
- Enter Fullscreen Mode: Press
F11on your keyboard. This is a universal shortcut for fullscreen mode in most applications, including Spotify. If F11 doesn’t work, you can also: - Use the Menu: Click on the three horizontal dots in the upper-right corner of the Spotify app to open the menu. Select 'View' and then choose 'Fullscreen.'
macOS
- Open Spotify: Launch the Spotify application.
- Enter Fullscreen Mode: Click the green button in the upper-left corner of the Spotify window. This button is typically used to maximize the window, but in most cases, it will also make Spotify go fullscreen on macOS.
- Keyboard Shortcut: Alternatively, you can use the
Ctrl + Command + Fkeyboard shortcut to enter fullscreen mode. - Menu Option: Another option is to go to the top Spotify menu, choose 'View,' and then click on 'Enter Full Screen.'
Following these steps for your respective OS will enable you to enjoy Spotify in fullscreen mode, improving your overall experience.

Troubleshooting Common Issues
Despite the simplicity of going to fullscreen mode, you might encounter some issues. Here’s how to troubleshoot common problems:
- Unresponsive F11 Key: If pressing F11 doesn’t work, make sure the Spotify window is active and not minimized. Test the F11 key in another application to see if it’s functioning correctly.
- Fullscreen Mode Exits Unexpectedly: Sometimes, Spotify may exit fullscreen mode without your intention. Check for any notifications or background applications that might be triggering this behavior.
- Graphics Driver Issues: Outdated graphics drivers can cause display issues. Ensure your drivers are up to date by checking your laptop’s manufacturer website for the latest updates.
- Application Glitches: Restart Spotify or your laptop if the above solutions don’t work. Reinstall the application if problems persist.
Addressing these common issues can help you maintain a smooth fullscreen experience.
Customizing Your Fullscreen Spotify Experience
Once you're in fullscreen mode, you can further customize your Spotify interface to suit your taste:
- Dark Mode: Spotify's default dark theme is easy on the eyes and complements fullscreen mode beautifully.
- Equalizers and Visualizers: Enable visualizers or equalizer settings if you want an animated display to accompany your music. These settings can be found in the Spotify settings menu.
- Menus and Layouts: Customize the layout to show your playlists, albums, and artists in the sidebar for quick access. You can do this in the 'View' menu under 'Layout.'
These customizations can help make your fullscreen Spotify experience much more enjoyable.
Tips for Optimizing Spotify in Fullscreen Mode
Here are some tips to optimize your experience when using Spotify in fullscreen mode:
- Use Keyboard Shortcuts: Familiarize yourself with Spotify's keyboard shortcuts for quick navigation and control. Shortcuts like
Spacefor play/pause andCtrl + Right Arrowfor the next track can be useful. - Offline Mode: If you have a spotty internet connection, download playlists for offline use. This ensures uninterrupted listening.
- Quality Settings: Increase your music quality settings in Spotify's preferences. Choose 'Very High' for the best audio experience, especially in fullscreen mode where you may be more attuned to sound quality.
Applying these tips ensures you get the most out of Spotify in fullscreen mode.
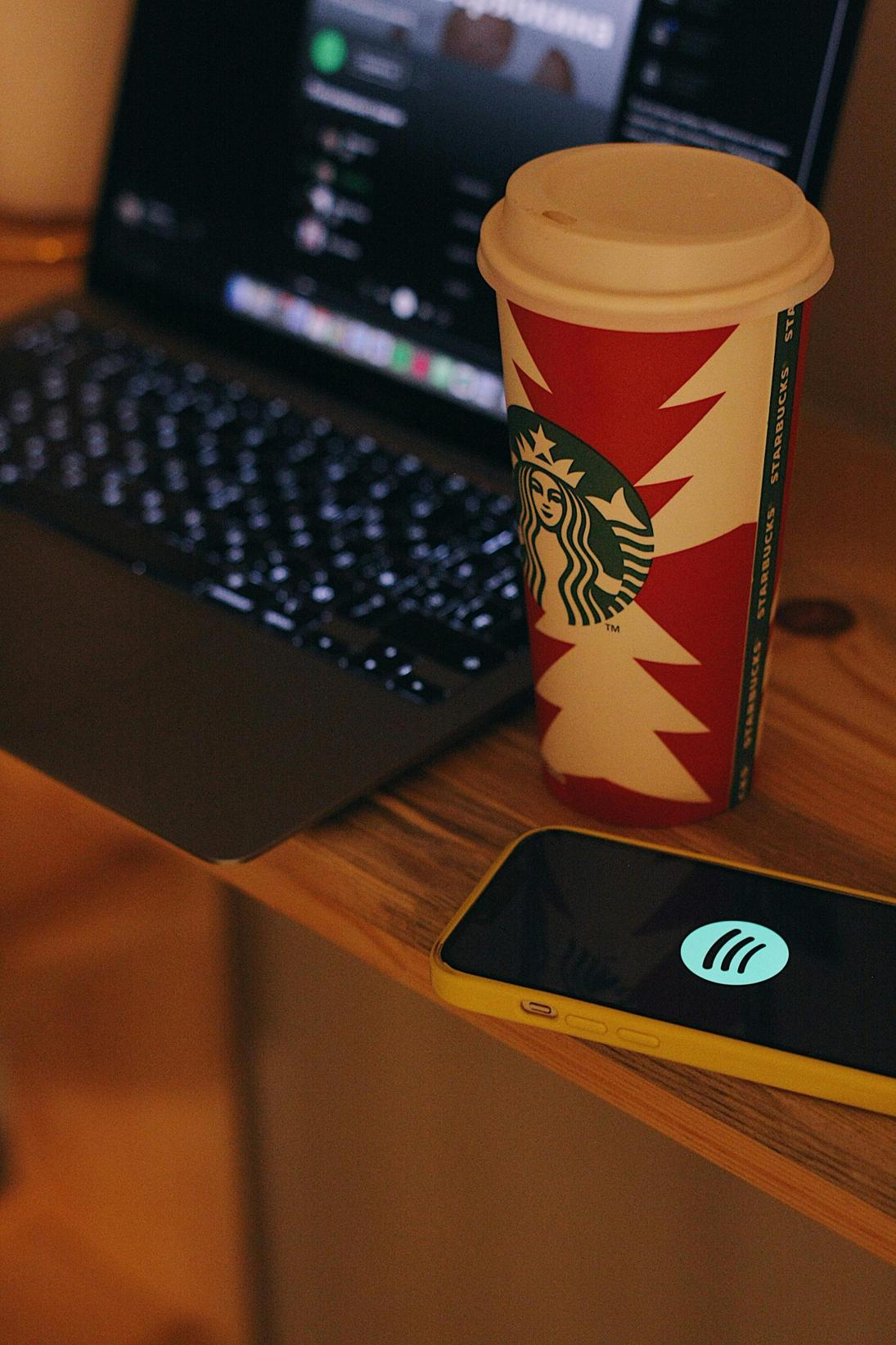
Conclusion
Achieving a fullscreen Spotify experience on your laptop is straightforward and significantly enhances your listening pleasure. Whether you're using Windows or macOS, the steps outlined are easy to follow. In addition, being aware of potential issues and knowing how to troubleshoot them can save you time and frustration.
By customizing your fullscreen layout and optimizing settings, you’ll be able to enjoy your music like never before. Streamlining this process allows for a more immersive and enjoyable experience.
Frequently Asked Questions
Can I get Spotify fullscreen on both Windows and macOS laptops?
Yes, you can get Spotify fullscreen on both Windows and macOS laptops using the respective steps outlined in this guide.
Why won't Spotify go fullscreen on my laptop?
Common reasons include outdated software, malfunctioning keys, or graphics driver issues. Following our troubleshooting tips can help resolve this problem.
How can I customize my Spotify interface in fullscreen mode?
You can customize your interface by enabling dark mode, using visualizers and equalizers, and modifying menus and layout settings.



