When I Restart My Laptop It Doesn't Turn Off: How to Fix It
Introduction
Dealing with laptops can be a hassle, especially when technical issues disrupt your work. One particularly frustrating problem is when restarting your laptop doesn't lead to a proper shutdown. This ongoing issue can stem from various causes, both simple and complex. This blog aims to help you identify why your laptop might not shut down on restart and offer practical solutions to resolve the issue.
Understanding why this happens is the first step toward fixing it.

Common Causes for the Issue
Understanding the common causes of this problem can greatly simplify the troubleshooting process. Below are some typical reasons your laptop might not turn off after a restart:
- Software Glitches: Operating system bugs, software conflicts, or outdated applications can interfere with the shutdown process.
- Driver Problems: Incompatible or outdated drivers may prevent your laptop from shutting down properly.
- Power Settings Misconfiguration: Incorrect power options settings can cause the laptop to hang during restart.
- Hardware Issues: Faulty components such as a failing battery or power supply can impact the shutdown procedure.
- Malware: Viruses and malware can also disrupt standard processes, including restarting and shutting down the machine.
Identifying these root causes can help you apply the correct solutions more efficiently.

Preliminary Checks
Before diving into more detailed troubleshooting steps, start with these preliminary checks:
- Restart Again: Sometimes, a simple second attempt at restarting can resolve the issue.
- Check for Pending Updates: Verify that your operating system and essential software are up-to-date.
- Disconnect External Devices: Unplug USB drives, external hard drives, and other peripherals that might be causing a glitch.
If these basic checks do not resolve the problem, it's time to look into more specific software and hardware solutions.
Software Solutions
Several software-based fixes can help resolve the issue. Start with these methods:
Update or Rollback Drivers
Outdated or incompatible drivers can interfere with the shutdown process. Follow these steps:
- Go to Device Manager.
- Update your drivers one by one.
- If updating doesn't work, try rolling back to previous versions to see if that resolves the issue.
Run System Diagnostics
Running built-in diagnostics tools can help identify and fix the issue.
- Use Windows Troubleshooter by navigating to Settings > Update & Security > Troubleshoot.
- Run the Power Troubleshooter to automatically detect and fix power-related issues.
Check for Malware and Antivirus Scans
Malware can interrupt system processes, including restarting and shutting down.
- Run a full system scan using a reputable antivirus program.
- Remove or quarantine any detected malware.
- Restart your laptop and check if the issue persists.
If your laptop still doesn't turn off properly after these software solutions, consider exploring potential hardware issues.
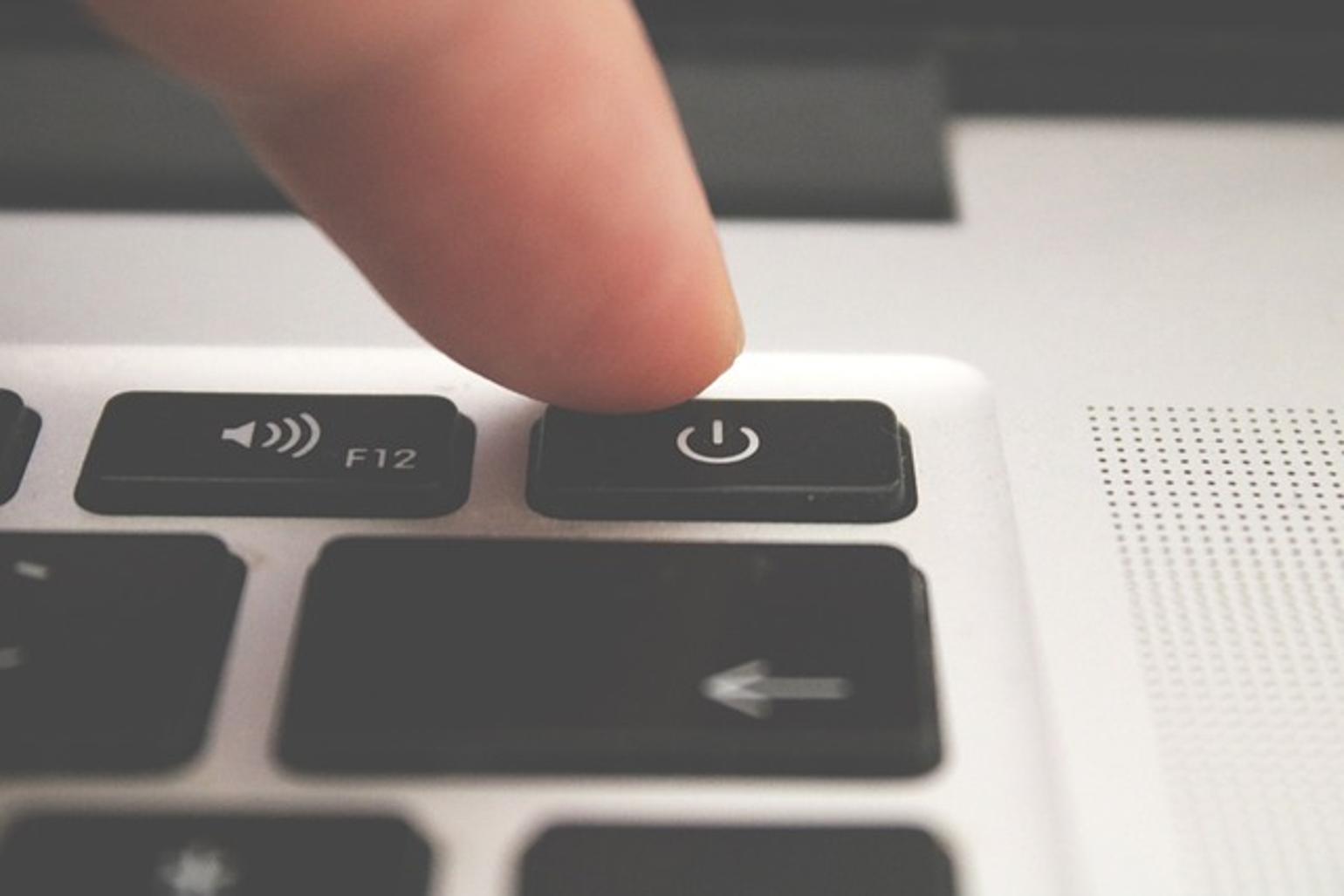
Hardware Solutions
Hardware problems can also cause your laptop to hang during a restart. Here are some steps to pinpoint hardware-related issues:
Inspect Battery Health
A faulty battery can prevent a proper shutdown.
- Use built-in battery diagnostics or third-party tools to check battery health.
- Replace the battery if it shows signs of significant wear or failure.
Check Power Supply Issues
Faulty power supply units can create inconsistencies in your laptop's power state.
- Inspect the power adapter and cables for damage or wear.
- Use an alternative power adapter to see if the problem persists.
Examine Internal Components
Loose or damaged internal components can affect your laptop's operation.
- Power off the laptop and disconnect all power sources.
- Open the laptop casing carefully and inspect components like RAM, hard drive, and cooling fans.
- Ensure all components are correctly seated and free from dust and debris.
For persistent issues, advanced troubleshooting may be necessary.
Advanced Fixes
If basic checks and standard software or hardware solutions don't work, try these advanced solutions:
BIOS/UEFI Settings Adjustment
Incorrect BIOS/UEFI settings can disrupt regular operations.
- Restart your laptop and enter the BIOS/UEFI setup during the boot process.
- Check and update BIOS settings to default or optimized configurations.
- Save changes and exit to see if the problem has been resolved.
Resetting the System
Sometimes a system reset can clear out persistent problems.
- Backup essential data to avoid data loss.
- Go to Settings > Update & Security > Recovery.
- Choose 'Reset this PC' and follow on-screen instructions to reset the system.
Windows Power Options Configurations
Misconfigured power options can prevent proper shutdown.
- Open Control Panel and go to 'Power Options.'
- Click on 'Choose what the power buttons do' and adjust settings appropriately.
- Restart your laptop and check if it turns off as expected.
Implementing these advanced fixes can often resolve the issue entirely.
Preventive Measures
Here are some preventive measures to avoid facing this problem in the future:
- Regular Updates: Keep your operating system, drivers, and software up-to-date.
- Periodic Hardware Checks: Regularly check and maintain your hardware components.
- Run Antivirus Scans: Perform regular antivirus scans to keep your system clean from malware.
- Monitor Battery Health: Use diagnostic tools to regularly check your battery's health and replace it when necessary.
Taking these precautions can ensure a smoother, trouble-free operation for your laptop.
Conclusion
A laptop that doesn't turn off after a restart can be highly frustrating. By understanding the common causes and applying the suggested quick, intermediate, and advanced solutions, you can effectively resolve this issue. Regular preventive maintenance will help keep such problems at bay, ensuring that your laptop operates smoothly.
Frequently Asked Questions
Why won’t my laptop shut down after a restart?
Various reasons, such as software conflicts, outdated drivers, and hardware issues, can prevent your laptop from shutting down after a restart.
How do I force my laptop to turn off?
You can force a shutdown by pressing and holding the power button for about 5-10 seconds until the laptop powers off completely.
Can a virus cause my laptop to not shut down?
Yes, malware and viruses can interrupt system processes, including shutting down or restarting your laptop.



