How to Turn Up Volume on Samsung Laptop
Introduction
Increasing the volume on your Samsung laptop can significantly enhance your multimedia experience, whether you're watching a movie, joining a video call, or listening to your favorite music. However, the methods to adjust the volume may vary, leaving some users confused or frustrated. This article aims to guide you through various straightforward methods to turn up the volume on your Samsung laptop, ensuring you never miss a beat.
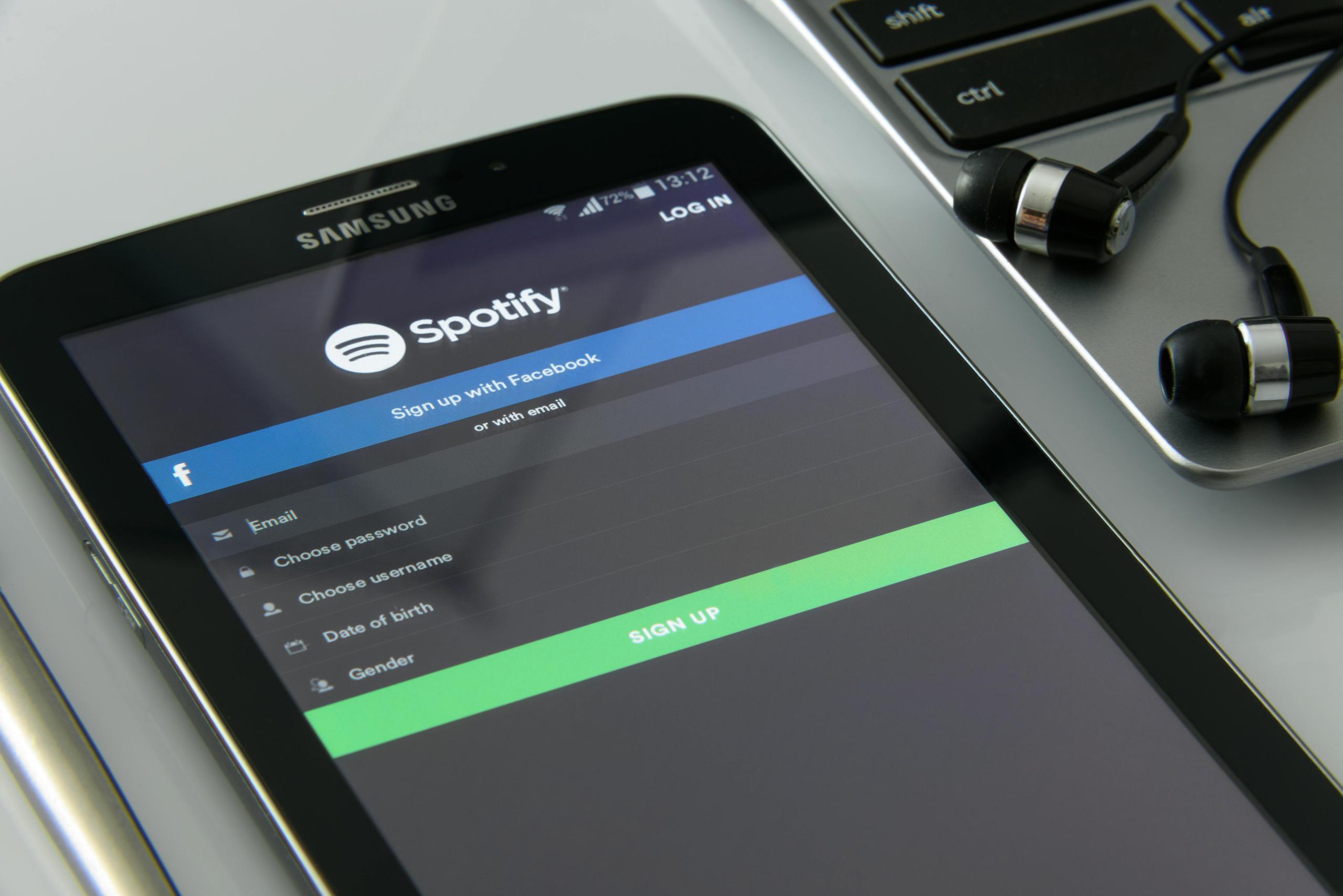
Using the Keyboard to Increase Volume
One of the quickest ways to adjust the volume on your Samsung laptop is by using the keyboard shortcuts. Most Samsung laptops come with dedicated volume control keys, usually found on the top row of the keyboard. Here’s how:
- Locate the volume up key, often marked with a speaker icon and an upward arrow.
- Press the volume up key repeatedly until you reach your desired volume level.
- If your laptop uses the function keys for volume control, you might need to hold down the 'Fn' key while pressing the volume up key.
Keyboard shortcuts provide an immediate way to increase volume, especially when you're in a rush or multitasking. But there are other methods worth considering if this doesn’t work for you or if you prefer using different options.
Adjusting Volume Through the Taskbar
Another user-friendly method to adjust the volume is via the taskbar. Found at the bottom of the screen, the taskbar includes intuitive controls for quick adjustments:
- Click on the speaker icon located on the right side of the taskbar.
- Drag the volume slider to the right to increase the volume.
- Release the mouse button once you have reached your preferred volume level.
This method is especially useful when using a mouse or touchpad and offers a visual representation of the volume level. However, sometimes more granular control over your laptop's audio settings is required.

Manual Volume Control via System Settings
For a more detailed volume adjustment, you might want to explore the system settings. Here’s how to manually control the volume via settings:
- Click on the 'Start' menu and select 'Settings.'
- Navigate to 'System' and then to 'Sound.'
- Under the 'Output' section, you will find a volume slider. Adjust this by moving it to the right to increase the volume.
- You can also customize your sound preferences through the 'App Volume and Device Preferences' section under the same menu.
Making adjustments through the system settings provides more refined control and the opportunity to manage audio settings for individual applications. But there's even more you can do to refine your audio experience.
Enhancing Sound Quality Through Advanced Settings
Elevate your Samsung laptop's audio quality by diving into advanced settings. Here’s how to do that:
- Open the 'Sound Control Panel' by typing it into the search bar.
- Go to the 'Playback' tab and right-click on your default audio device.
- Select 'Properties' and navigate to the 'Enhancements' tab.
- Enable features like 'Bass Boost,' 'Virtual Surround,' or 'Loudness Equalization' to enhance your audio experience.
Tuning these advanced settings can noticeably improve the richness and clarity of the sound. However, sometimes the built-in options might not suffice, and additional hardware might be necessary.

External Audio Solutions: Speakers and Headphones
For those seeking to achieve superior sound quality, external audio solutions like speakers and headphones are worth considering. Here's how you can use them:
- Connect your external speakers or headphones to your Samsung laptop via the headphone jack or through Bluetooth.
- Ensure that the external device is properly connected and selected as the default audio output device in the sound settings.
- Adjust the volume using the external device's own volume controls for optimal audio experience.
Using external speakers or headphones can provide a notable upgrade over the built-in speakers, delivering richer sound quality. However, sometimes audio issues persist, and troubleshooting might be required.
Troubleshooting Common Volume Issues
Encountering volume issues can be frustrating. Here are a few troubleshooting steps to consider:
- Ensure your laptop is not muted. Look for a speaker icon with a mute symbol in the taskbar.
- Update your audio drivers from the 'Device Manager' section.
- Restart your laptop, as sometimes a simple reboot can resolve many issues.
- Check if the audio output device is correctly set in the sound settings.
By following these steps, you should be able to resolve most common volume issues effortlessly. If you're still facing difficulties, seeking professional help might be necessary.
Conclusion
Knowing how to turn up the volume on your Samsung laptop is essential for an optimal audio experience, whether for work or leisure. From keyboard shortcuts to system settings and external solutions, multiple pathways can lead you to enhanced sound. Experiment with these methods and find out which combination works best for you.
Frequently Asked Questions
How can I fix low volume issues on my Samsung laptop?
Start by checking if the laptop is muted, update your audio drivers, and explore the sound settings for any misconfigurations. If the issue persists, consider using external speakers or headphones.
Can I use external speakers to improve sound on my Samsung laptop?
Yes, connecting external speakers or headphones via the headphone jack or Bluetooth can greatly enhance the sound quality and offer a richer audio experience.
What should I do if my volume keys are not working?
If your volume keys are not responding, try using the taskbar or system settings to adjust the volume. Ensure that the 'Fn' key, if required, is being used correctly. Additionally, check for any updates for your keyboard drivers or reset the keyboard settings to default.



