Fixing the ‘No AirPrint Printers Found’ Error in 2024
Introduction
The ‘No AirPrint Printers Found’ error is a common issue that can disrupt the seamless printing experience promised by Apple’s AirPrint technology. If you've encountered this frustrating error message, this guide is here to help. We'll walk you through the steps to diagnose and resolve this problem, ensuring you can get back to printing wirelessly without any hassle. With the correct troubleshooting approach, you can often fix the issue yourself without needing to contact technical support or buy a new printer.
This article covers everything from understanding the error and identifying common causes to advanced troubleshooting techniques and preventive tips. By following this guide, you'll be well-equipped to handle any AirPrint-related problems that come your way, making your printing experience smooth and dependable.
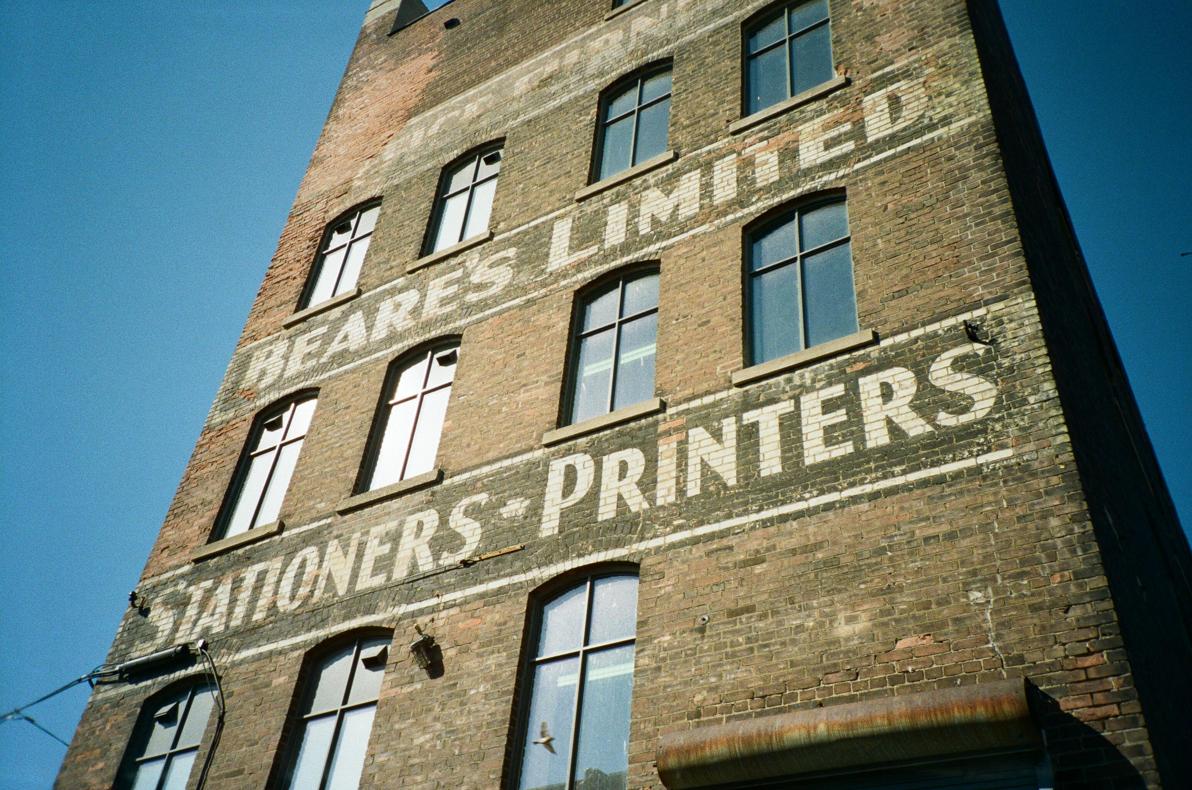
Understanding the ‘No AirPrint Printers Found’ Error
The ‘No AirPrint Printers Found’ error typically appears when your Apple device, such as an iPhone, iPad, or Mac, cannot locate a compatible printer on the same network. AirPrint technology relies on a network connection to send print jobs wirelessly. When this error occurs, it signifies a breakdown in the communication between your device and the printer.
Several factors can contribute to this error, including network issues, compatibility problems, or settings on your device. Understanding these causes is the first step toward resolving the problem and achieving a hassle-free printing experience.
Identifying Common Causes
Understanding why the ‘No AirPrint Printers Found’ error occurs can help you pinpoint the solution more quickly. Here are a few common causes:
- Network Issues: If your device and printer aren’t on the same Wi-Fi network, they won’t be able to communicate.
- Printer Compatibility: Not all printers are AirPrint-compatible. Make sure your printer supports AirPrint.
- Outdated Firmware: Both your device and printer firmware need to be current for the best performance.
These factors highlight the importance of ensuring up-to-date firmware, device compatibility, and proper network connection.
Initial Troubleshooting Steps
Let’s start with some basic troubleshooting steps to resolve the ‘No AirPrint Printers Found’ error.
Check Printer Compatibility
First and foremost, confirm if your printer is AirPrint-compatible. You can usually find this information on the manufacturer’s website or in your printer's manual. Only AirPrint-enabled printers will work seamlessly with Apple devices.
Ensure Printer and Device are on the Same Network
Ensure that both your Apple device and the printer are connected to the same Wi-Fi network:
- Open the settings on your device and check the Wi-Fi network to which it’s connected.
- On your printer, check the network status, usually accessible through the printer's control panel or settings menu.
If they are on different networks, switch them to the same network, and try printing again.

Advanced Troubleshooting
If the initial steps don’t solve the issue, more advanced troubleshooting might be necessary.
Restart Printer and Router
- Power Off and On: Turn off both your printer and router, wait a few seconds, and then power them back on. This can resolve any temporary glitches in the network.
- Reconnect: Once both devices are back online, allow them to reconnect to the network and then check for your printer via AirPrint.
Update Printer Firmware
- Check for Updates: Visit the printer manufacturer’s website or use the printer’s software to check for and install any available firmware updates.
- Restart After Update: Once updated, restart the printer to ensure all changes take effect.
Reset Network Settings on iOS Device
- Access Settings: Go to Settings > General > Reset on your iOS device.
- Reset Network Settings: Select ‘Reset Network Settings.’ Note that this will reset your Wi-Fi networks and passwords, so you’ll need to reconnect to your Wi-Fi afterward.

Using Alternative Solutions
If troubleshooting doesn’t fix the problem, consider alternative solutions to meet your printing needs.
Use a Different Printer App
There are several apps available that can facilitate wireless printing without relying solely on AirPrint. Apps such as Printer Pro or PrintCentral can connect to a wider range of printers and might bypass AirPrint issues.
Use a Print Server
A print server can bridge the gap between your network and printer, allowing for more reliable communication:
- Install a Print Server: Set up a hardware or software print server on your network.
- Connect Devices: Ensure all devices are connected to the print server, and try printing again.
Prevention Tips
After resolving the immediate issue, take steps to prevent the error from recurring.
Regularly Update Devices and Printer Firmware
Keeping your devices and printer firmware up-to-date ensures better compatibility and performance:
- Set your devices and printer to auto-update to get the latest fixes and improvements.
- Periodically check for and install updates manually if needed.
Maintain a Stable Network Connection
A stable network is crucial for seamless printing:
- Ensure your Wi-Fi network is strong and reliable.
- Minimize interference by placing your devices and router in close proximity and away from potential obstructions.
Conclusion
Dealing with the ‘No AirPrint Printers Found’ error doesn’t have to be a daunting task. By understanding the various causes and applying both basic and advanced troubleshooting steps, you can quickly resolve the issue and get back to your printing tasks. Additionally, implementing preventive measures will help ensure a more reliable wireless printing experience in the future.
Frequently Asked Questions
How do I know if my printer is AirPrint compatible?
Check your printer's manual or the manufacturer’s website for a list of supported features. If your printer is AirPrint-compatible, it will be listed.
Can I use AirPrint without Wi-Fi?
No, AirPrint requires a Wi-Fi network to connect your Apple device to the printer wirelessly.
What should I do if none of the troubleshooting steps work?
If the issue persists after following all troubleshooting steps, consider contacting the printer’s customer support for further assistance or exploring alternative printing solutions.



