How to Calibrate Your HP Laptop Battery for Optimal Performance
Introduction
Calibrating your HP laptop battery is essential to ensuring that your battery meter displays accurate information, thereby maximizing your device's performance. Over time, batteries can become misaligned with their meters, causing them to display incorrect charge levels. This misalignment can result in unexpected shutdowns and reduced efficiency. By understanding and performing a simple calibration process, you can extend your battery life and ensure your laptop operates smoothly.

Why Battery Calibration is Important
Battery calibration is crucial for maintaining the longevity and efficiency of your laptop. When a battery is miscalibrated, the device may show inaccurate charge levels, leading to unexpected shutdowns or the battery not being fully utilized. Calibrating the battery helps reset the system, ensuring that the charge meter accurately reflects the battery's capacity.
Regular calibration also helps in identifying any issues with the battery early on. If the battery's performance doesn't improve post-calibration, it may indicate an underlying problem, suggesting that it might be time to consider a replacement. This process not only enhances your laptop's performance but also aids in maintaining its health over the long term.
Recognizing the Need for Calibration
Recognizing when your battery needs calibration is critical. There are telltale signs that indicate the necessity for this process: 1. Inaccurate Battery Percentage: If your laptop suddenly shuts down even when the battery shows there is still charge remaining, it's a clear indication of miscalibration. 2. Rapid Battery Drain: When your laptop's battery drains much faster than usual, calibration might help in resetting the battery's life cycle tracking. 3. Charging Anomalies: If your laptop charges to 100% very quickly or remains stuck at a certain percentage for an extended period, a recalibration can help in correcting the charge level readings.
These symptoms suggest that your battery isn't working optimally and that calibration could potentially restore its accuracy and efficiency.
Preparations Before Calibration
Before diving into the calibration process, some preparations are necessary: 1. Backup Your Work: Since the calibration process involves completely draining your battery, ensure all your important work is saved. 2. Update BIOS and Drivers: Keeping your BIOS and battery drivers up-to-date can resolve underlying software issues that may affect battery performance. 3. Unplug Peripherals: To ensure accurate calibration, disconnect any external devices like mice, keyboards, or USB drives. 4. Set Power Settings: Make sure your laptop doesn't sleep or hibernate during the discharge process for a thorough calibration.
These preparatory steps ensure a smooth calibration process and mitigate the risk of data loss or interruptions.
Step-by-Step Battery Calibration Guide
Follow these steps to calibrate your HP laptop battery effectively:
Step 1: Charge Your Laptop to 100%
Start by plugging in your laptop and charge it until the battery is fully charged (100%). Make sure it remains plugged in for at least 2 hours after reaching full charge to ensure it's completely topped off.
Step 2: Let the Laptop Battery Rest
Once fully charged, keep it plugged in for an additional 30 minutes to an hour, allowing the battery to 'rest' even when it's recognized as fully charged.
Step 3: Unplug and Use the Laptop Until It Shuts Down
Disconnect the charger and continue using your laptop until the battery drains completely and the device shuts down on its own. Avoid putting the laptop to sleep or hibernate; keep it active until it powers off.
Step 4: Let the Laptop Battery Rest Again
After the laptop shuts down, let it sit unplugged for a few hours. This resting period allows the battery to stabilize at its zero-percent state.
Step 5: Fully Recharge Your Laptop
Plug in your charger again and charge the laptop back to 100% without turning it on. Once it’s fully charged, your calibration process is complete, and the battery meter should display the charge level more accurately.
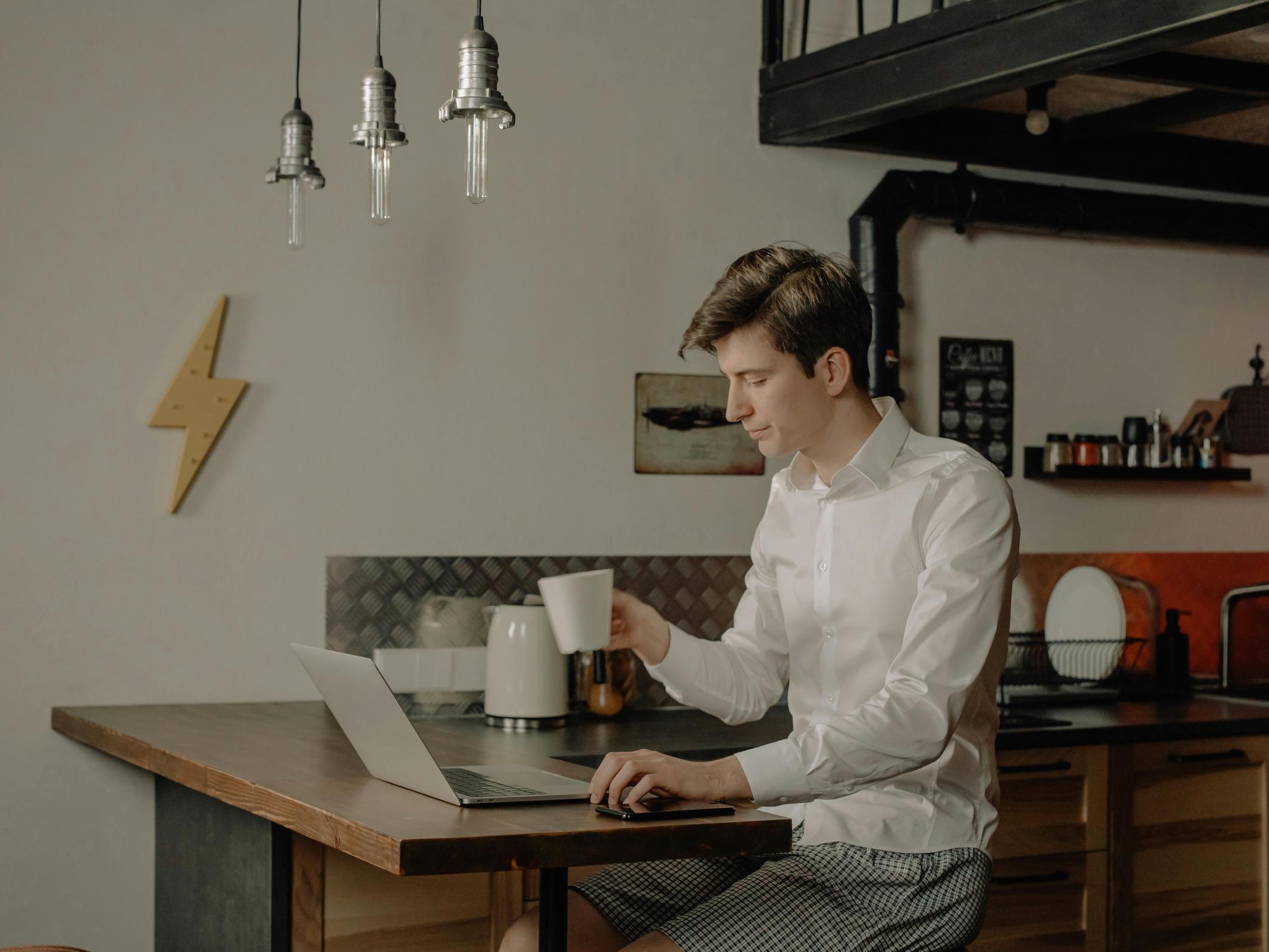
Post-Calibration Best Practices to Maintain Battery Health
To maintain optimal battery health post-calibration: 1. Regular Calibration: Calibrate your battery once every 2-3 months. 2. Avoid Extreme Temperatures: Keep your laptop out of extremely hot or cold environments. 3. Partial Charging Cycles: Regularly let your battery discharge to around 20% before recharging to prolong its lifespan. 4. Software Updates: Keep your BIOS and battery-related software updated to ensure compatibility and optimal performance.
By following these best practices, you can extend your battery's lifespan and maintain its efficiency.
Troubleshooting Common Calibration Issues
Sometimes, despite following the calibration process, issues may persist: 1. Stuck Battery Percentage: If the battery percentage doesn’t change, try repeating the calibration process. 2. Battery Not Charging Fully: Check for BIOS or driver updates that might resolve the issue. 3. Quick Drain Issue: Monitor background processes and reduce the number of active applications to lessen the battery load after calibration.
For persistent issues, consult HP support or consider replacing the battery if it’s significantly deteriorated.

Conclusion
Calibrating your HP laptop battery is a straightforward yet crucial process to ensure your device shows accurate battery levels and operates efficiently. By understanding when and how to calibrate, along with following best practices for battery maintenance, you can significantly extend your battery’s lifespan and enhance your laptop’s performance.
Frequently Asked Questions
How often should I calibrate my HP laptop battery?
Calibrate your battery once every 2-3 months to maintain accuracy and optimal performance.
Can calibration resolve battery charging issues?
While calibration can fix many charge level inaccuracies, persistent charging issues might require further troubleshooting or battery replacement.
What should I do if my battery doesn't calibrate correctly?
If calibration does not resolve the issue, try updating the BIOS and drivers. If problems persist, contact HP support or consider a battery replacement.



