How to Reset Password on HP Laptop
Introduction
Forgetting your laptop password can be a stressful experience, especially when urgent tasks lie ahead. However, if you're using an HP laptop, you're in luck. HP offers several robust methods to reset the password and regain access to your device. This guide will walk you through the steps to reset your password using a password reset disk, Safe Mode, another admin account, HP Recovery Manager, and even contacting HP support. Follow along to find the best method that suits your needs.

Using Password Reset Disk
One of the simplest methods to reset your password on an HP laptop is by using a password reset disk. This tool is designed for situations exactly like this. If you've created a password reset disk beforehand, follow these steps:
- Boot Up Your HP Laptop: Start your HP laptop and wait for the login screen to appear.
- Insert the Password Reset Disk: Insert the disk or USB drive into the appropriate port on your laptop.
- Click 'Reset Password': On the login screen, click the 'Reset password' option below the password field.
- Password Reset Wizard: Follow the Password Reset Wizard that pops up. It will guide you through the steps to create a new password.
- Complete the Process: After setting up your new password, remove the reset disk and log in with your new credentials.
If you've successfully created a password reset disk in the past, this method is straightforward. But what if you didn't create one? Don’t worry; there are other methods to reset your password.
Resetting Password via Safe Mode
Safe Mode is a Windows feature that allows you to start your computer in a limited state. It can be a handy tool for resetting your password, especially if your HP laptop is running on Windows 7, 8, or 10. Here's how to do it:
- Restart Your Laptop: Press and hold the power button until your laptop shuts down, then turn it back on.
- Enter Safe Mode: Press 'F8' (for Windows 7) or Shift + Restart (for Windows 8 and 10) as the HP logo appears. This will take you to the 'Advanced Boot Options' screen.
- Navigate to Safe Mode: Use the arrow keys to select 'Safe Mode' and press Enter.
- Access the Built-in Admin Account: Once in Safe Mode, you might see an Administrator account that wasn't visible before. Click on it.
- Change Password: Open the Control Panel, navigate to 'User Accounts,' and change the password for your usual account.
- Restart Your Laptop: Restart your laptop and log in using your new password.
Safe Mode can reveal hidden options that might not be available during a regular boot. However, if accessing Safe Mode doesn’t resolve the issue, there are other solutions.
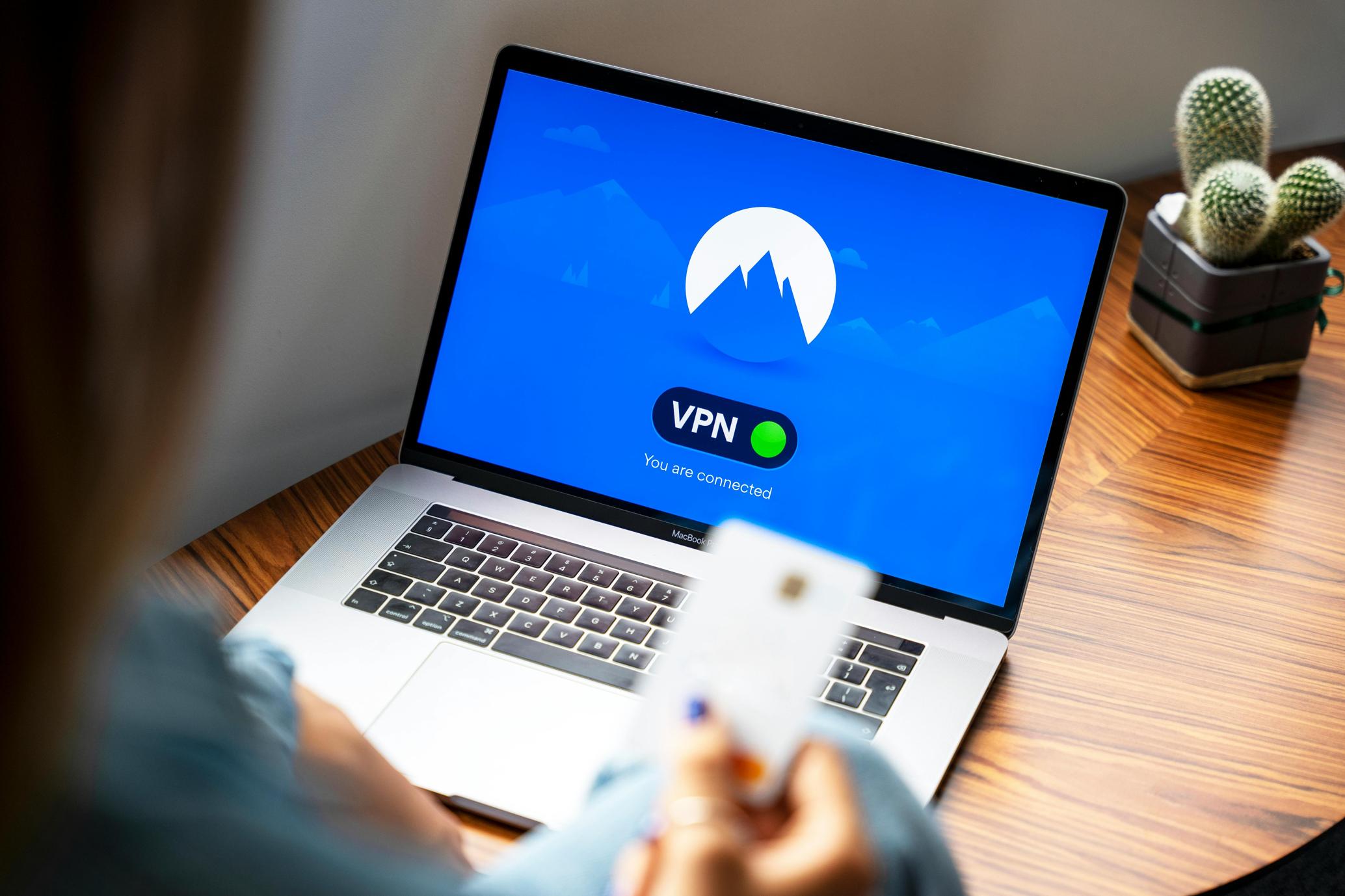
Resetting Password with Another Admin Account
If you have access to another admin account on your HP laptop, you can easily reset your forgotten password. This method assumes you or someone else has set up a secondary admin account. Here are the steps:
- Log Into the Admin Account: Start your HP laptop and log in using the alternative admin account credentials.
- Open Control Panel: Navigate to the Control Panel via the Start menu.
- Access User Accounts: Click on 'User Accounts' and then 'Manage another account.'
- Select the Affected Account: Choose the account for which you need to reset the password.
- Change the Password: Click on 'Change the password' and enter a new password for the chosen account. Confirm the new password and save the changes.
- Log Out: Log out of the admin account and switch to the user account with the reset password.
This method works seamlessly if a secondary admin account exists. However, if there isn’t another admin account, you can try using the HP Recovery Manager.
Using HP Recovery Manager
HP laptops come equipped with the HP Recovery Manager, a versatile tool that can resolve a variety of issues, including password resets. Follow these steps:
- Restart Your Laptop: Shut down your laptop completely and then power it on.
- Access HP Recovery Manager: Press 'F11' repeatedly as the laptop starts, launching the HP Recovery Manager.
- Navigate to 'System Recovery': In the HP Recovery Manager, select 'System Recovery' from the menu.
- Follow the Setup Instructions: A set of prompts will guide you through the recovery process.
- Choose Backup Option: You’ll get an option to backup your files. Choose 'Backup your files' to ensure you don’t lose any data.
- Complete the Recovery: Follow the remaining steps to complete the recovery process. Set up a new password during the new account setup phase.
HP Recovery Manager is a powerful tool, but it can be a bit intensive as it might restore your system to factory settings. Use it only as a last resort or when other methods fail.
Contacting HP Support
When all else fails, contacting HP Support can be a reliable option. HP has a dedicated customer service team ready to assist you. Here's how to go about it:
- Visit the HP Support Website: Go to the official HP Support website.
- Select Your Product: Identify and select your HP laptop model.
- Choose the Support Option: Look for options like 'Contact Support,' 'Chat with HP,' or 'Call HP.'
- Provide Required Details: Be prepared to provide details about your laptop, including its serial number, model, and a description of the issue.
- Follow Instructions: The HP Support team will guide you through the steps to reset your password.
While this option might take more time, it ensures you get professional help to resolve your issue.
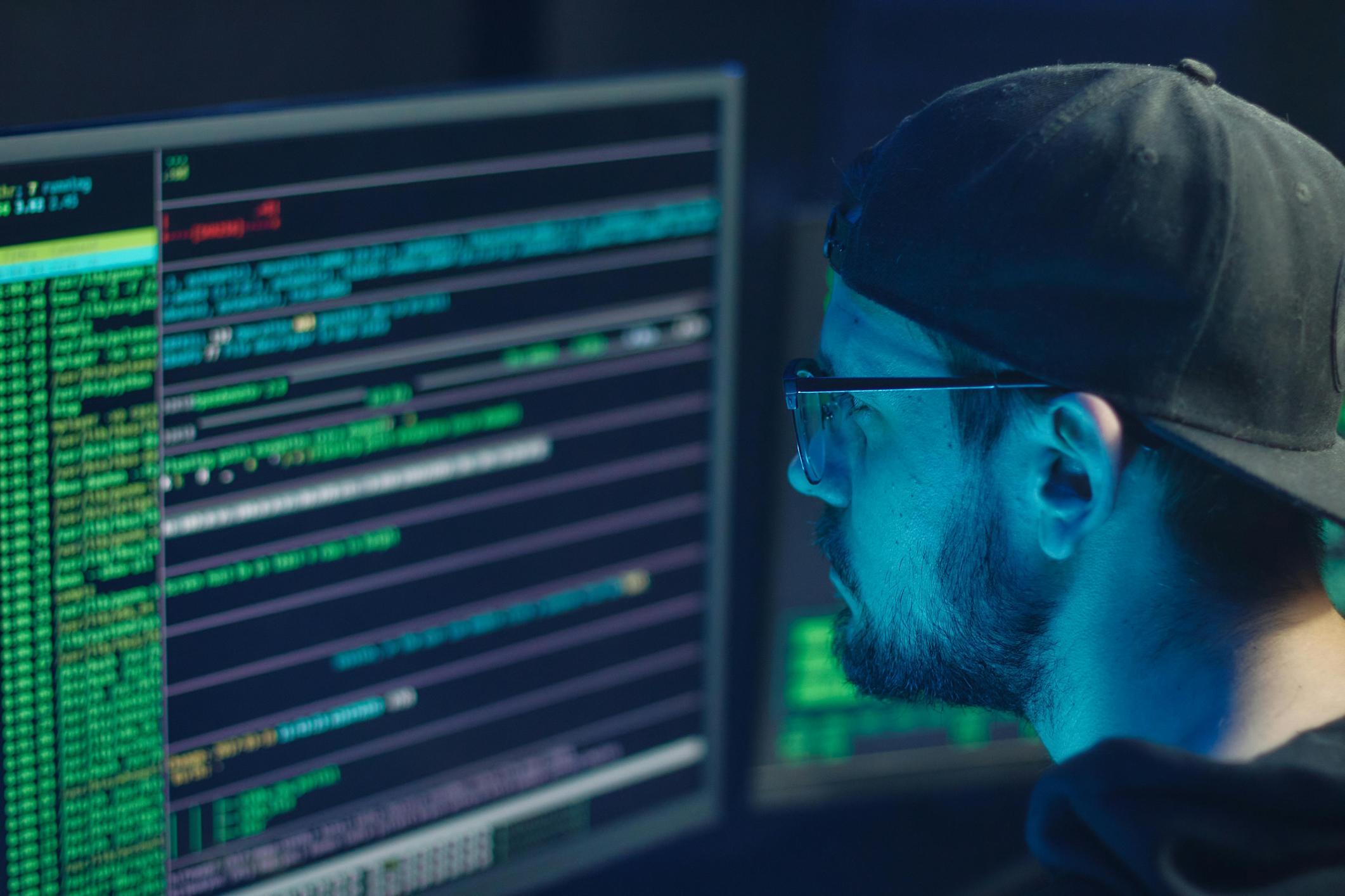
Conclusion
Resetting your HP laptop password doesn’t have to be a daunting task. Whether you opt for a password reset disk, Safe Mode, an alternative admin account, HP Recovery Manager, or direct support from HP, there’s a solution to fit your situation. By following the steps outlined in this guide, you'll be back into your laptop and completing your tasks in no time.
Frequently Asked Questions
How can I create a password reset disk on my HP laptop?
To create a password reset disk, open the Control Panel and navigate to 'User Accounts.' Select 'Create a password reset disk' and follow the prompts. You’ll need a USB drive for this process.
What should I do if I don't have another admin account?
If you don't have another admin account, consider using Safe Mode or HP Recovery Manager to reset your password. You can also contact HP Support for assistance.
Is it safe to use third-party software to reset my HP laptop password?
Using third-party software can be risky if it's not from a trusted source. It's generally safer to use the methods provided by HP or Windows, or contact HP Support for guidance.



